Tutorial
for a preanimated object from 3d Studio Max.
In this section you will learn to use preanimated objects in Cult3D.
Object: matchbox.c3d
Matchcase
Matchbox
We will make a preanimated object interactive in Cult3d designer.
A 3D Studio Max preanimated object "weighs" way more than an object strictly
animated in Cult3d designer. The size of the preanimated object depends both
on how many frames used in the animation and the amount of vertex's being
animated.
The matchbox in this tutorial only contains of a 5 frames long animation which
will be used both to open and close the box.
For starters place a "world start" on the "event map", grab the "match case"
icon from "scene graph" and also place it on the "event map", link them with
an "arcball".
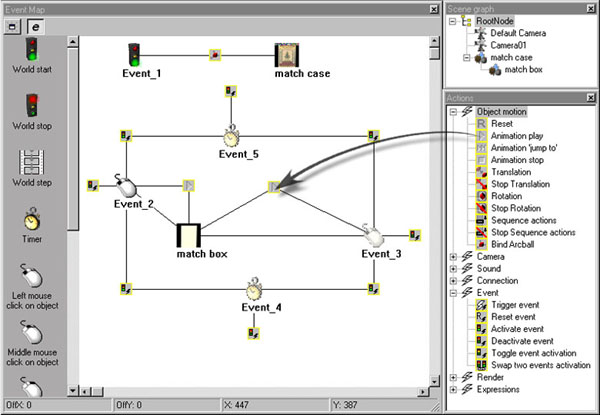
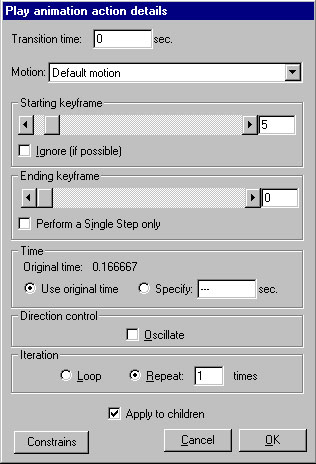
Move a "left mouseclick on object" to the "event map", grab and drop "Matchbox"
onto event 2, which will be found under "scene graph".
To be able to run the animation place an "animation play", from the "actions"
window under "object motion" on "event_2".
Link "match box" to "animation play".
Doubleclick on the "animation play" icon. Put "starting keyframe" at 0 and
"ending keyframe" at 5, this makes the box open itself but it should allso
be able to close.
Move another "left mouseclick" onto the "event map" and remove "initial activation"
then repeat the above but instead of "starting keyframe" at 0 and "ending
keyframe" at 5, you reverse it so that "starting keyframe" is at 5 and "ending
keyframe" is at 0, this will make it possible to close the box.
Move a "timer" to the "event map" and deactivate it, then link it between
"event_2" and "event_3".
Move an "activate event" to "event_2", then link "event_4" to the same "activate
event", repeat the above to "event_4" and "event_3".
Don't forgett to deactivate all 3 events (2,3 and 4) by using a "deactivate
event" from the "scene graph" and link it back to itself.
Run the animation and try to open and close the matchbox. You should be able
to open and close it one time but not a second time, that's because the events
only works in one direction, from "event_2" to "event_3".
Move another timer to the "event map" and link "event_3" and "event_2" to
it, don't forgett to deactivate the timer.
If testrun the animation you'll notice that it's kind of fast, that's because
the 3d studio Max animation only was 5 frames long, to slow down the animation
a bit doubleclick on the "animation play" icon and choose "specify", type
in the value 1 and run the animation. The animation now play 5 frames in 1
second, so if you think it's to slow you lower the number.
<< BACK